เทคโนโลยีที่นำมาใช้ในการจัดการความรู้
Google Drive
Google Drive คืออะไร
Google Drive เป็นบริการจาก Google ที่ทำให้เราสามารถ นำไฟล์ต่าง ๆ ไปฝากไว้กับ Google ผ่าน พื้นที่เก็บข้อมูลระบบคลาวด์และการสำรองข้อมูลไฟล์ที่มีความปลอดภัย ทำให้เราสามารถใช้ไฟล์เหล่านั้นที่ ไหนก็ได้ ไม่เพียงแค่ฝากไฟล์ได้เท่านั้นคุณยังสามารถ สามารถแบ่งปันไฟล์กับคนที่ต้องการ และสามารถ แก้ไขร่วมกันได้จากอุปกรณ์หลายประเภท เช่น อุปกรณ์มือถือ อุปกรณ์แทบเลต หรือคอมพิวเตอร์
สำหรับพื้นที่ ๆ Google ให้เราใช้บริการฟรีนั้นอยู่ที่ 15 GB สำหรับผู้ใช้งานทั่วไป และหากต้องการ พื้นที่มากขึ้น ก็สามารถซื้อพื้นพี่จัดเก็บข้อมูลเพิ่มได้ ส่วนราคาก็ขึ้นอยู่กับขนาดของพื้นที แต่หากสำหรับ ผู้ใช้งานที่เป็น Google Apps for Education นั้นจะอยู่ที่ 10TB
ข้อดีของ Google Drive
· เก็บไฟล์ได้ทุกประเภท
· ดูข้อมูลแก้ไขเอกสารได้จากทุกที่ ทุกเวลา
· แชร์ไฟล์,โฟล์เดอร์ เพื่อทำงานร่วมกันได้
ข้อเสียของ Google Drive
· ต้องเชื่อมต่อกับอินเตอร์เน็ต
1. การเข้าใช้งาน Google Drive
a. เปิดโปรแกรมเบราว์เซอร์ข้นึมาแล้วเข้ามาที่เว็บไซต์ www.google.co.th
b. คลิก Drive
รูปร่างหน้าตาของ Google Drive
การอัพโหลดไฟล์
สำหรับการอัพโหลดไฟล์สามารถ ทำได้สองช่องทางคือ อัพโหลดผ่านเว็บเบราว์เซอร์ และอัพโหลด ผ่าน Application
3.1 การอัพโหลดผ่านเว็บเบราว์เซอร์
เข้าใช้งาน Google Drive แล้วคลิกขวาเลือก อัพโหลดไฟล์ หรือ โฟลเดอร์ใหม่
แล้วเลือกไฟล์หรือโฟลเดอร์ที่ต้องการอัพโหลด
จากนั้นระบบจะทำการอัพโหลดให้ ให้รอจนกว่าจะขึ้นว่า Uploads completed
4. การแชร์ไฟล์และโฟลเดอร์
คลิกที่ไฟล์หรือโฟลเดอร์ที่ต้องการแชร์
กรอกรายละเอียดดังนี้
ช่อง 1 กรอกอีเมล์ของเพื่อน หรือผู้ร่วมงานที่ต้องการแชร์ไฟล์หรือโฟลเดอร์นั้นๆให้
ช่อง 2 เลือกว่าจะให้เพื่อนหรือผู้ร่วมงาน สามารถแก้ไขได้ (Can edit) หรือสามารดูได้อย่างเดียว (Can View)
ช่อง 3 ใส่รายละเอียด หรือจะเว้นว่างไว้ก็ได้ เสร็จแล้วคลิกปุ่ม “Send”
Google Drive ไม่จำกัดแค่การท างานบนเว็บเบราว์เซอร์หรือแค่บนคอมพิวเตอร์เท่านั้น แต่ยัง สามารถ ทำางานบนสมาร์ทโฟนทั้งระบบปฏิบัติการ IOS, Android และ Windows Phone ได้เพียงแค่เข้าไป ดาวน์โหลด Apps Google Drive ที่App Store, Play Store และ Windows Store
ที่มา http://edu14google.blogspot.com/p/google-drive.html
OneDrive สำหรับ Android
ลงชื่อเข้าใช้
เมื่อต้องการเพิ่มบัญชีผู้ใช้ส่วนบุคคล ให้ใส่บัญชี Microsoft ของคุณบนหน้าลงชื่อเข้าใช้ เมื่อต้องการเพิ่มบัญชีผู้ใช้ OneDrive for Business ให้ใส่ที่อยู่อีเมลที่คุณใช้สำหรับบริษัท โรงเรียน หรือองค์กรอื่นๆ ของคุณ
ถ้าคุณมีปัญหาในการลงชื่อเข้าใช้ด้วยบัญชีผู้ใช้ OneDrive for Business ให้ลองลงชื่อเข้าใช้ที่ OneDrive.com หรือติดต่อแผนก IT ของคุณ
อัปโหลดรูปถ่ายและวิดีโอที่คุณถ่ายโดยอัตโนมัติ (เฉพาะบัญชีผู้ใช้ OneDrive ส่วนบุคคลเท่านั้น)
เมื่อคุณลงชื่อเข้าใช้ OneDrive เป็นครั้งแรก คุณจะถูกถามว่า คุณต้องการอัปโหลดรูปถ่ายและวิดีโอที่คุณถ่ายบนโทรศัพท์ของคุณไปยัง OneDrive โดยอัตโนมัติหรือไม่ แตะ เปิดใช้ เพื่อเปิดใช้การอัปโหลดอัตโนมัติ คุณยังสามารถเปิดจาก การตั้งค่า ได้ด้วย วิธีการมีดังนี้
- ในแอป OneDrive ให้แตะ เมนู
 จากนั้นเปิด การตั้งค่า
จากนั้นเปิด การตั้งค่า - แตะ อัปโหลดจากกล้อง
- ตั้งค่า อัปโหลดจากกล้อง เป็น เปิด
หมายเหตุ:
- การสำรองข้อมูลกล้องจะมีให้ใช้งานเฉพาะอุปกรณ์ที่ใช้งาน Android 4.0 (Ice Cream Sandwich) หรือเวอร์ชันที่ใหม่กว่าเท่านั้น
- เพื่อเป็นการประหยัดแบตเตอรีของอุปกรณ์ระหว่างการดาวน์โหลด เลือกกล่องการเครื่องหมาย อัปโหลดเฉพาะเวลาชาร์จ
- รูปถ่ายและวิดีโอทั้งหมดจะถูกอัปโหลดด้วยขนาดดั้งเดิมเมื่อคุณอยู่บนเครือข่าย Wi‑Fi ถ้าคุณต้องการใช้เครือข่ายโทรศัพท์มือถือของคุณ ให้เปิดแอป OneDrive เปิด การตั้งค่า แตะ การสำรองข้อมูลกล้อง แตะ อัปโหลดโดยใช้ แล้วเลือก Wi‑Fi และเครือข่ายอุปกรณ์เคลื่อนที่
- ม้วนฟิล์มบนอุปกรณ์ของคุณอัปโหลดไปยัง OneDrive แทนที่จะเป็นการซิงค์ ซึ่งหมายความว่าคุณสามารถลบดรูปถ่ายและวิดีโออัปโหลจากอุปกรณ์ของคุณ และสำเนาใน OneDrive จะไม่ได้รับผลกระทบ
อัปโหลดไฟล์หรือรูปถ่าย
อัปโหลดไฟล์ไปยัง OneDrive เช่น เอกสาร สมุดบันทึก OneNote รูปภาพ วิดีโอ และเพลง ด้วยเครื่องมือการอัปโหลด
เคล็ดลับ: ถ้าอุปกรณ์ของคุณถูกตั้งค่าให้อัปโหลดรูปภาพไปยัง OneDrive โดยอัตโนมัติ รูปภาพที่คุณถ่ายด้วยอุปกรณ์ของคุณจะอยู่ในโฟลเดอร์ ม้วนฟิล์ม ของ OneDrive คุณไม่จำเป็นต้องอัปโหลดไฟล์ไปยัง OneDrive ด้วยตนเอง
- ในแอป OneDrive app เปิดโฟลเดอร์ที่คุณต้องการเพิ่มไฟล์
- แตะ เพิ่ม
 ที่ด้านล่างของหน้าจอ จากนั้นแตะ อัปโหลด
ที่ด้านล่างของหน้าจอ จากนั้นแตะ อัปโหลด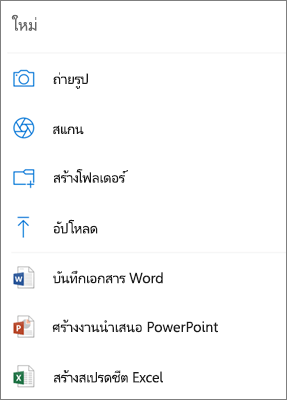
- แตะไฟล์ที่คุณต้องการอัปโหลด ไฟล์อัปโหลดไปยังโฟลเดอร์ที่คุณได้เปิด
ดาวน์โหลดไฟล์หลายไฟล์จาก OneDrive ลงในอุปกรณ์ของคุณ
- ในแอป OneDrive เปิดโฟลเดอร์ที่มีไฟล์คุณต้องการดาวน์โหลด ตรวจสอบว่าเนื้อหาของโฟลเดอร์ปรากฏในมุมมองรายการ ไมใช่รูปขนาดย่อ
- แตะกล่องกาเครื่องหมายของไฟล์คุณต้องการดาวน์โหลด
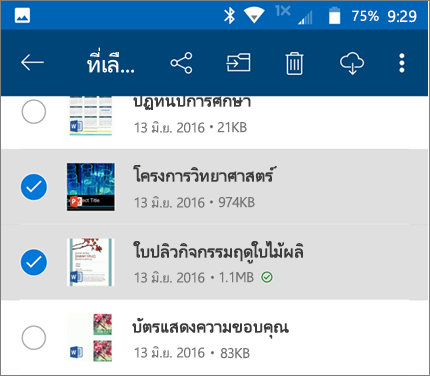
- แตะ เพิ่มเติม
 ที่มุมด้านบนของหน้าจอแล้วแตะ บันทึก
ที่มุมด้านบนของหน้าจอแล้วแตะ บันทึก - แตะลูกศรที่ บันทึกไปยังตำแหน่งที่ตั้งนี้ เพื่อดูโฟลเดอร์บนอุปกรณ์ของคุณ เลือกโฟลเดอร์สำหรับไฟล์ที่ดาวน์โหลด จากนั้นแตะ บันทึก
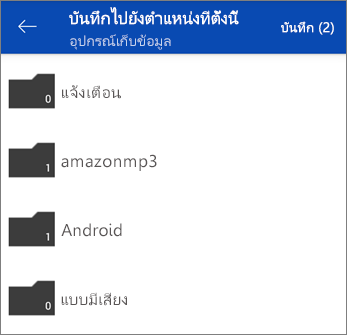
ค้นหาไฟล์ที่คุณกำลังมองหา
คุณสามารถค้นหาข้อความภายในไฟล์ และแม้กระทั่งภายในรูปถ่ายได้ เมื่อต้องการค้นหาข้อความในไฟล์หรือรูปถ่าย ให้แตะ ค้นหา  ในแถบด้านบน จากนั้นพิมพ์วลีที่คุณต้องการในกล่อง ค้นหา
ในแถบด้านบน จากนั้นพิมพ์วลีที่คุณต้องการในกล่อง ค้นหา
 ในแถบด้านบน จากนั้นพิมพ์วลีที่คุณต้องการในกล่อง ค้นหา
ในแถบด้านบน จากนั้นพิมพ์วลีที่คุณต้องการในกล่อง ค้นหาสร้างโฟลเดอร์
คุณสามารถเพิ่มโฟลเดอร์ในมุมมอง ไฟล์ หรือภายในโฟลเดอร์อื่นๆ ใน OneDrive
- ในมุมมองหรือโฟลเดอร์ที่คุณต้องการโฟลเดอร์ใหม่ แตะ เพิ่ม
 ที่ด้านล่างของหน้าจอ จากนั้นแตะ สร้างโฟลเดอร์
ที่ด้านล่างของหน้าจอ จากนั้นแตะ สร้างโฟลเดอร์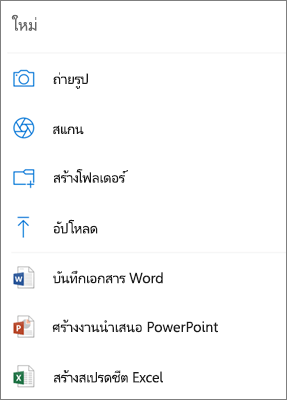
- พิมพ์ชื่อสำหรับโฟลเดอร์ จากนั้นแตะ ตกลง
เพิ่มบัญชีผู้ใช้ OneDrive for Business
ในแอป OneDrive แตะไอคอน เมนู  แล้วแตะ เพิ่ม OneDrive for Business ลงชื่อเข้าใช้ด้วยชื่อผู้ใช้และรหัสผ่านที่คุณใช้สำหรับ OneDrive for Business
แล้วแตะ เพิ่ม OneDrive for Business ลงชื่อเข้าใช้ด้วยชื่อผู้ใช้และรหัสผ่านที่คุณใช้สำหรับ OneDrive for Business
 แล้วแตะ เพิ่ม OneDrive for Business ลงชื่อเข้าใช้ด้วยชื่อผู้ใช้และรหัสผ่านที่คุณใช้สำหรับ OneDrive for Business
แล้วแตะ เพิ่ม OneDrive for Business ลงชื่อเข้าใช้ด้วยชื่อผู้ใช้และรหัสผ่านที่คุณใช้สำหรับ OneDrive for Business
หมายเหตุ: ถ้าคุณต้องการลงชื่อเข้าใช้ด้วยบัญชีผู้ใช้ OneDrive for Business องค์กรของคุณต้องมแผนการสมัครใช้งาน SharePoint Online หรือ Office 365 สำหรับธุรกิจที่ตรงตามเกณฑ์ คุณไม่สามารถลงชื่อเข้าใช้ด้วยบัญชีผู้ใช้จากไดเรกทอรีภายในองค์กร
สลับระหว่างบัญชีผู้ใช้
เมื่อต้องการสลับระหว่างบัญชีผู้ใช้ OneDrive ส่วนบุคคล และบัญชีผู้ใช้ OneDrive for Business หรือระหว่างบัญชีผู้ใช้ OneDrive for Business หลายบัญชี ให้แตะไอคอน เมนู  แล้วแตะบัญชีผู้ใช้ที่คุณต้องการใช้
แล้วแตะบัญชีผู้ใช้ที่คุณต้องการใช้
 แล้วแตะบัญชีผู้ใช้ที่คุณต้องการใช้
แล้วแตะบัญชีผู้ใช้ที่คุณต้องการใช้
เคล็ดลับ: คุณสามารถเพิ่มบัญชีผู้ใช้ส่วนบุคคลลงในแอป OneDrive ได้เพียงหนึ่งบัญชีเท่านั้น เมื่อต้องการเปิดบัญชีผู้ใช้ส่วนบุคคลอื่น ให้เปิด การตั้งค่า แตะชื่อบัญชีผู้ใช้ของคุณ แตะ ลงชื่อออก แล้วลงชื่อเข้าใช้ด้วยบัญชีผู้ใช้ที่คุณต้องการใช้
แชร์ไฟล์ (เฉพาะบัญชีผู้ใช้ OneDrive ส่วนบุคคลเท่านั้น)
ในแอป OneDrive ใหแตะกล่องกาเครื่องหมายตามไฟล์หรือโฟลเดอร์ที่คุณต้องการแชร้ และแตะปุ่ม แชร์ 

ถ้าคุณต้องการแชร์กับบุคคลเจาะจงที่น้อยลง เลือก เชิญบุคคล
ถ้าคุณต้องการแชร์กับบุคคลจำนวนมาก เช่น สื่อทางสังคมหรือโพสต์ในบล็อก เลือก แชร์ลิงก์
เชิญบุคคลที่จะแชร์- แตะ แชร์ > เชิญบุคคล
- ที่ เพิ่มบุคคลที่จะแชร์ด้วย ใส่ชื่อหรืออีเมลแอดเดรส่ที่คุณต้องการ
- ถ้าคุณต้องการให้ผู้รับจะสามารถเพิ่มการเปลี่ยนแปลงหรือการแก้ไข เลือกกล่องที่ อนุญาตการแก้ไข ยกเลิกการเลือกกล่องนั้นเมื่อต้องให้ไฟล์เป็นแบบอ่านอย่างเดียวสำหรับผู้รับ
- แตะ ส่ง
 ผู้รับได้รับข้อความอีเมลที่มีลิงก์ไปยังเอกสาร
ผู้รับได้รับข้อความอีเมลที่มีลิงก์ไปยังเอกสาร
- แตะ แชร์ > แชร์ลิงก์
- เลือกว่าคุณต้องการให้ผู้รับสามารถ แก้ไขไฟล์ หรือ ดู ไฟล์แบบอ่านอย่างเดียว แล้วแตะตกลง
- ในรายการ แชร์ลิงก์ทาง แตะแอปที่คุณต้องการใช้สำหรับการแชร์ลิงก์ คุณอาจต้องลากรายการขึ้นเพื่อดูตัวเลือกทั้งหมด
หมายเหตุ: โปรดทราบว่า ใครก็ตามที่มีลิงก์สามารถเปิด ดาวน์โหลด และบันทึกเอกสารได้ ทุกคนยังสามารถส่งต่อลิงก์ได้ด้วย
- แตะ แชร์ > ส่งไฟล์
- ในรายการ แชร์กับ แตะแอปที่คุณต้องการใช้เพื่อส่งไฟล์ที่แนบมา
- ถ้าคุณต้องการใช้แอปนั้นทุกครั้งที่คุณแชร์เป็นไฟล์แนบมา แตะ เสมอ ถ้าคุณแตะ เพียงครั้งเดียว ตัวเลือกนีจะ้ปรากฏขึ้นอีกในครั้งถัดไปที่คุณแชร์เป็นสิ่งที่แนบมาหลังจากที่คุณทำการเลือกนี้ แอปคุณเลือกจะเปิดขึ้น ใช้แอปนั้นเพื่อแชร์ไฟล์
เคล็ดลับ: การแชร์เป็นสิ่งที่แนบมาใช้งานได้เฉพาะกับไฟล์เดี่ยวๆ เท่านั้น ถ้าคุณต้องการแชร์โฟลเดอร์ ใช้ เชิญบุคคล หรือ แชร์ลิงก์
การสร้างบล็อก http://www.slideshare.net/roongrusameesonjai/blog-13516733
การสร้างบล็อก http://www.slideshare.net/roongrusameesonjai/blog-13516733










ฉลาดขึ้นมาเลยค่ะ
ตอบลบ